How To Decrypt An Encrypted Sd Card
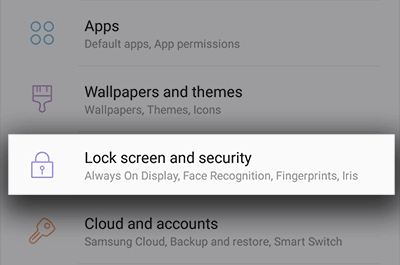
- Decrypt Sd Card Without Phone
- How To Decrypt An Encrypted Sd Card
- How To Decrypt An Encrypted Sd Card On Pc
- How To Decrypt An Encrypted Sd Card

The steps I’ve mapped out below will walk you through keeping your SD card files secured. Feel free to refer to this illustrative guide in case you need help on how to encrypt or decrypt the SD card on Galaxy S20.
For some reason, many people would still prefer to use an SD card to store important files despite the availability of cloud storage services. If you have the same file storage preferences, you’ll have to ensure that all SD card files you’ve got are totally secured. One way to make this happen is to encrypt your SD card files. Encrypting the data on your SD card will lock the information on your SD card as well as its current state. This therefore prevents anyone from reading your files even if they’re transferred to another device or a computer.
I encrypted both my phone and SD card upon purchasing my HTC Evo 4g LTE. Recently the phone died (would get to the login screen and then reboot). After a factory reset the SD card shows up as damaged. I've tried mounting it in various ways, but neither the phone nor a computer will attempt to mount the drive - they just ask to format it. How to Encrypt and Decrypt your SD Card and smart phone Data (Protect your Smartphone), encrypt smartphone data, decrypt smartphone data, encrypt SD card dat. Saving the encrypted data - format the SD card - encrypt of it - copy of the saved content back to the SD - decrypt I deleted a video was able to retrieve it using Diskdigger on my pc. But then I was unable to open it because it was encrypted. So than I decrypted the SD in my phone only to find out the files were than unrecoverable deleted!?! Encrypt and protect a storage device with a password in Disk Utility on Mac. When you format an internal or external storage device, you can encrypt and protect it with a password. If you encrypt an internal device, you must enter a password to access the device and its information.
While new flagship smartphones are already offering the highest level of security, it may not be enough to keep all your sensitive information safe from unauthorized access. This is usually the case when the files are stored on an external storage drive like an SD card. To address this concern, extra security layers are also added to safeguard all sensitive information stored on your SD card.
Easy steps to encrypt and decrypt SD card on Galaxy S20
Time Needed :8 minutes
The following steps will walk you through the standard process of encrypting and decrypting the Galaxy S20 SD card. Before you begin, make sure that your phone is sufficiently charged. At least 50 percent of battery is recommended to ensure that the process won’t get interrupted. There’s a higher chance to end up with an encryption or decryption error, especially when the process isn’t completed. Here’s how it works.
- Navigate to the Apps screen then tap Settings.
You can find the Settings icon among other app icons or shortcuts from the Apps drawer.
- From the Settings menu, scroll down and tap Biometrics and security.
Doing so will open a new screen containing security features and settings to manage.
- Scroll down and tap the option to Encrypt SD card.
Make sure that the SD card is properly mounted so the device detects it.
- Read and review the information on SD card encryption then tap the Encrypt SD card button to instigate the process.
If prompted, enter your PIN, pattern or password to confirm action.
The encryption process will then commence. The progress bar of the encryption process will be displayed in the notification panel.
The entire process may take a long time depending on the amount of data to encrypt on the SD card. A 60 gigabyte of data for instance, will usually take about 100 minutes to complete. There's no need to worry though because you would still be able to use your device during the encryption process. - To decrypt the SD card on your Galaxy S20, just head over to Settings-> Biometrics and security menu and then select the option to Decrypt SD card.
This option is only available if the SD card inserted in your phone is encrypted.
- Read and review the information then tap the Decrypt SD card button to instigate the decryption process.
The SD card can only be decrypted on the device that's used to encrypt it.
If prompted, enter your PIN, pattern, or password to unlock the screen.
Then wait for the decryption process to finish.
Again, you can view the progress of the decryption process in the notification panel.
Materials
- Galaxy S20, Galaxy S20 Plus, Galaxy S20 Ultra
Unlike SD card encryption, you won’t be able to use the SD card on your phone until the decryption process is complete.
Also note that your microSD card must be decrypted before performing a factory data reset or switching to a new phone. Failure to do so will prevent you from reading or decrypting the SD card in another device unless you wipe all files from the SD card completely.
In case you would bump into an error when attempting to encrypt or decrypt the SD card, verify and ensure that the SD card is properly mounted. Removing and reinserting the SD card can also help fix random issues when reading the SD card. Before you remove the SD card, be sure to unmount it to prevent corrupting any files inside the card.
Also ensure that the phone is turned off before removing the SD card.
And that covers everything in this tutorial. Please keep posted for more comprehensive tutorials, tips and tricks that will help you make the most of your new Samsung galaxy s20 smartphone.
You can also check out our YouTube channel to view more smartphone video tutorials and troubleshooting guides.
ALSO READ: How to transfer files from old Samsung smartphone to Galaxy S20 (wired and wireless connection)
Need Helps to Remove Android Samsung Galaxy Phone Encryption
Hello, friends! Why you need to remove Samsung Galaxy android phone encryption function? It is really troublesome to be asked for entering a password or pin every time when you boot up your android Samsung phone and use it? You just unfortunately forget Android smart phone password after you enable its encryption function there? Or Samsung Galaxy mobile phone just stops working somehow and phone needs to be formatted, but, the running encryption function does not allow you to format this phone without correct password? OK! No worry! In such case, you do have two methods to remove the encryption function completely off from your mobile phone.
Two Methods to Disable Encryption from Samsung Android Phone
In these days, many Samsung android phones are produced with encryption function which allows customers like you to easily enable encryption function on their Samsung cell phone. However, sometimes, after using it for a short or long time, people are also possibly wondering to disable this function for some reasons. If you are also one of these ones, do not feel depressing or worried. Here are two common methods for you to decrypt your android phone:
Method1. Stop android Samsung phone encryption function
How do you start the android phone encryption function? Or have you still recalled well how you do have enabled the phone encryption function there? If you do, merely go follow the similar steps and also disable it there as below:
Step1. Start your Samsung Galaxy phone and open Setting interface on its main screen.
Step2. Pick out the Security option listed on the Setting interface.
Step3. Click Decrypt Phone option there.
Step4. Follow phone guidance to end the encryption function there.
Step5. Restart your Android phone.
Please Note: No matter what happens, always act carefully to choose no wrong option there.
Method2. Decrypt Android Phone with Factory Reset
Honestly, if the first method is too complicated for you or you do have problems in finishing the entire setting process successfully, you also can try to factory reset your Android phone to take chances. Why? After your android phone has been set back to its factory state, the encryption function will also be removed there. Go do a factory reset on your mobile phone like this:
Step1. Also open your Samsung phone and click Setting icon.
Step2. Find and open Privacy option there.
Step3. Open Factory Reset interface and follow its guidance there.
Step4. Turn your phone off and restart it to have a check.
Please Note: If your Factory reset option of your phone is listed elsewhere, go check its instruction and go find it.
Decrypt Sd Card Without Phone
Read More Tips before You Start to Decrypt Your Android Phone
1).Be Sure your Samsung Android phone is at least 80% charged in power.
In case of any unwanted Samsung phone problems, the phone decrypting process is not suggested to be interrupted by sudden power loss or power surge, etc. Hence, always fully charge your phone or make sure your phone is at least 80% charged in power.
How To Decrypt An Encrypted Sd Card
2).Be sure your Android phone photos, videos and files are backed up well in advance.
In daily use, people are always suggested to make phone data backups well before any phone format, delete or the like change. And this time, you are also supposed to save data backups well in advance. Merely extract everything stored on the phone internal memory to external storage devices well and also save copies of important data stored on the phone SD card, CF card or Micro SD card well to else storage devices or locations.
How To Decrypt An Encrypted Sd Card On Pc
3).Different branded mobile phones may differ in disabling the encryption function.
In these days, many android phones with different brands, like Blackberry phone, Sony Smart phone and more, may have different settings when you need to remove the phone encryption. You’d better choose the method according to your own conditions. For example, when the android phone offers no encryption setting option, go straightly factory reset it to go on.
How To Decrypt An Encrypted Sd Card
Download 4Card Recovery