Printer Icon Windows 10
Although Microsoft now tries to pretend that Windows 10 Start screen apps and desktop programs are the same, apps often behave quite differently than traditional desktop programs.
Many of the apps can’t print at all, and those that do allow printing don’t offer many ways to tinker with your printer’s settings. Nevertheless, when you must print something from a Windows app, following these steps ensures the best chance of success:
Apr 25, 2019.
Printer Icon Not Showing in Windows 10 The issue of Printer Icon missing from the Desktop and not showing up on Devices and Printers screen has been reported by users. This problem is usually reported after upgrading the computer to Windows 10 from a previous version and also after installing a Windows 10 update. This entry was posted in Windows 10 and tagged Windows 10 Printers, Windows 10 Printers Folder Shortcut on July 7, 2017 by Sergey Tkachenko. About Sergey Tkachenko Sergey Tkachenko is a software developer from Russia who started Winaero back in 2011. In Windows 7 and 8, you could customize icons in the “system tray” to permanently show on the taskbar, or hide them away in the pop-up drawer. These options have moved in Windows 10.
From the Start menu, load the app containing information you want to print.
Cross your fingers in the hopes that your app is one of the few that can print.
Click the app’s Settings icon or More icon to see the drop-down menus.
A click on these three striped lines, known informally as the hamburger menu, fetch a drop-down menu. (This drop-down menu sometimes replaces the Charms bar’s icons found in Windows 8 and Windows 8.1.)
Similarly, a click on an icon of three dots found in some apps also fetches a drop-down menu. (The three dots menu is sometimes known called a more menu, because it brings you more options.
On a tablet running in Tablet mode, bring a full-screen app’s menu into view by sliding your finger down from the tablet’s top edge.
When you click Print from the drop-down menu, the app’s Print menu appears, similar to the one shown ihere. (If the word Print is grayed out, that app isn’t able to print.)
Choose your printing options or click the More Settings link for additional options.Click the printer to receive your work.
Click the Printer box, and a drop-down menu appears, listing any printers available to your computer. Click the name of printer you want to handle the job.
Make any final adjustments.
The Printer window offers a preview of what you’re printing, with the total number of pages listed above. To browse the pages you’re about to print, click the Previous or Next buttons above the preview.
Not enough options? Then click the More Settings link. The Pages per Sheet setting lets you shrink several pages onto a single sheet of paper, which is handy for printing multiple small photos on a color printer.
Click the Print button.
Windows shuffles your work to the printer of your choice, using the settings you chose in Step 4.
Although you can print from a few apps, you’ll eventually run into limitations:
Most apps can’t print. You can’t print a day’s itinerary from your Calendar app, for example, or even a monthly calendar.
The More Settings link, described earlier in Step 4, lets you choose between Portrait and Landscape mode, as well as choose a printer tray. However, you won’t find more detailed adjustments, such as choosing margins or adding headers and footers.
In short, although you can print from a few apps, your results will be quick and dirty. Desktop programs, described in the rest of this chapter, usually offer much control over printing jobs.
Devices and Printers is a special system folder which shows the important devices connected to your computer with fancy icons. This folder was first introduced in Windows 7. Windows 10 comes with this folder in the classic Control Panel. You can create a special shortcut to access this feature faster.
RECOMMENDED: Click here to fix Windows errors and optimize system performance
Canon Printer Icon Windows 10
The Devices and Printers folder provides a useful user interface to access and manage your peripheral devices. It shows advanced properties of devices and is able to download realistic looking images for printers, cameras, mice and keyboards. It also contains a number of quick actions in the context menu of a device. It also replaces the classic Printer folder.
For fast access to this useful folder in Windows 10, you might want to create the Devices and Printers shortcut on the Desktop.
To create Devices and Printers shortcut in Windows 10, do the following.
Printer Icon Windows 10 Youtube
- Right-click the empty space on your Desktop. Select New - Shortcut in the context menu (see the screenshot).
- In the shortcut target box, type or copy-paste the following:
- Use the line 'Devices and Printers' without quotes as the name of the shortcut. Actually, you can use any name you want. Click on the Finish button when done.
- Now, right click the shortcut you created and select Properties.
- On the Shortcut tab, you can specify a new icon if you wish. You can use the icon from the c:windowssystem32devicecenter.dll file.
- Click OK to apply the icon, then click OK to close the shortcut properties dialog window.
The command we used is special Active X (CLSID) command. Refer to the full list of these commands available in Windows 10: CLSID (GUID) shell location list in Windows 10
Now, you can move this shortcut to any convenient location, pin it to taskbar or to Start,add to All apps or add to Quick Launch (see how to enable Quick Launch). You can also assign a global hotkey to your shortcut.
Tip: You can add Devices and Printers to This PC or to the Desktop context menu if you want.
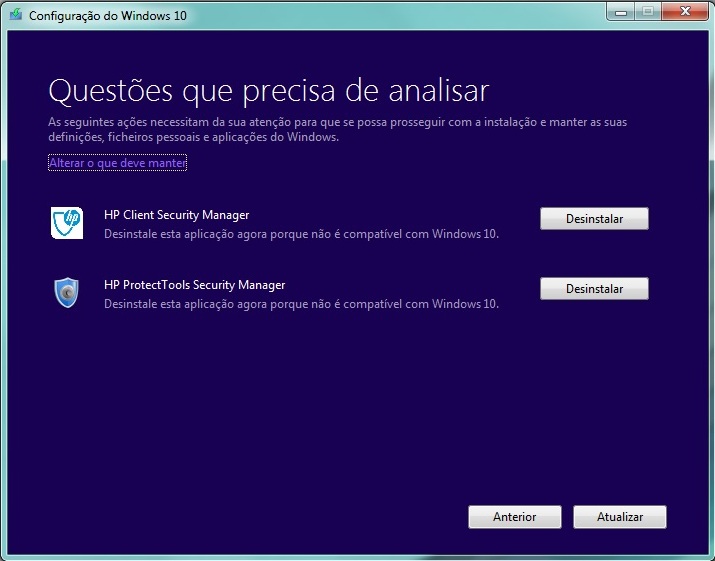
That's it.
Printer Icon Taskbar Windows 10
RECOMMENDED: Click here to fix Windows errors and optimize system performance