Minitab For Mac
- Epsxe V2.0.2 For Mac Minitab For Mac Terraria Download Free For Mac Flexihub For Mac Picture Collage Maker 3 For Mac Mcdsp Emerald Pack Mac Torrent Cisco Vusb Download For Mac Office For Mac 2016 15.3.4 Download Icons For Mac Crap Cleaner Mac Sierra Drive Epson Perfection 1200 Scanner Driver For Mac Os 2.
- May 31, 2020.
- Apr 18, 2018.
Our Getting Started video will help you begin using Minitab Express quickly. Introduction to Minitab Express for Mac Familiarize yourself with the Minitab Express workspace and tools, and walk through a sample analysis.
In my last post, I walked through the steps to install Minitab 17 on a Mac using Apple Boot Camp. Minitab 17 can also be installed on a Mac using desktop virtualization software.
In addition to your Mac, you’ll need:
- A copy of Windows 7 or later version ISO
- Minitab 17 Statistical Software
Desktop virtualization software allows you to install and use Windows on your Intel-based Mac without requiring a reboot. This allows you to be in OS X and Windows at the same time (this isn’t possible if Minitab is installed using BootCamp, as explained in the previous post). Mac virtualization software is available from industry leaders such as VMware (VMware Fusion), Parallels (Parallels Desktop for Mac), and Oracle (VirtualBox).
NOTE: Minitab products have not been rigorously tested in either Apple Boot Camp or desktop virtualization software, and assistance from Minitab Technical Support is limited. Before purchasing a Minitab product, it is strongly recommended that you download the trial version of the software to test in your environment. Because the trial version will not run in a virtual environment without a product key, please contact Technical Support for help running the trial on a virtual machine.
In this post, I’ll walk through the steps to install Minitab 17 on a Mac using Oracle's VirtualBox software.
To get started, click the VirtualBox link above to download VirtualBox from the Oracle website.
Choose the amd64 link that corresponds to VirtualBox for OS X to download. Once the download completes, locate the VirtualBox download (shown below) and double-click to open:
In the VirtualBox window shown below, follow the instructions by double-clicking on the icon in the upper-left corner to begin the installation:
Click Continue if the message below is presented:
Next click Continue in the installation window below:
Click Install to accept the defaults and being the installation:
You’ll see a progress window during the installation:
The screen below will show when the VirtualBox installation is complete. Click Close:
With Virtualbox now installed on your Mac, run the program by double-clicking on the icon show below in the Applications folder:
When you launch Virtualbox, the Welcome screen below will be displayed:
Since we haven’t created any virtual machines yet, the area to the left side of the screen above will be blank. Click on the New button near the upper-left side of the above screen to create a virtual machine.
In the new window (shown below), name the virtual machine and select your version of Windows, then click Continue:
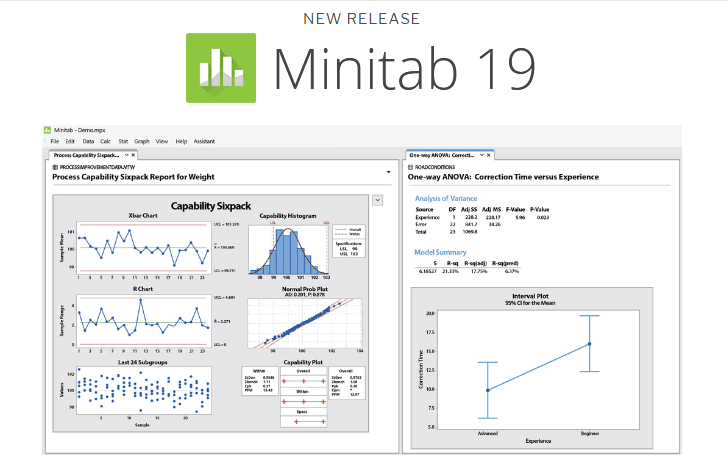

Now select how much space you want to allocate to the virtual machine (I’m using 1024 MB), then click Continue again:
Leave the default option of creating a new hard disk and click Create to enter that wizard:
Choose VDI as the hard drive file type and click Next:
Make the disk Dynamically allocated, then click Continue:
Name the virtual machine in the field below and adjust the size to about 30GB (more or less if desired), then click Create:
Now that the virtual machine has been created, the VirtualBox Manager window will show the new machine on the left side (marked in red below). With the virtual machine selected on the left, click on the Settings button the top (marked in pink below).
In the next window (shown below), you can use the buttons at the top to make changes to the default settings- I’m keeping the defaults.
Now you’ll need your Windows ISO to install- I’ve saved my Windows 7 ISO to the desktop. To install from an ISO saved to the desktop, click on the Storage button at the top, and choose Empty as shown below, then click on the CD icon to the right and choose Virtual Optical Disk File:
In the window below, I’m browsing to the Windows ISO on my desktop, then clicking Open:
Minitab Free
Now double-click on the virtual machine to boot up:
When you boot up, follow the instructions to complete the Windows installation:
Minitab For Mac
When the Windows installation is complete, the virtual machine will reboot. Once rebooted, we’re almost there- now we can download and install Minitab 17 (for more detailed instructions on installing Minitab 17, please see Part I in this series).