Mac Word 2011 For Dummies
If you prefer working with dialogs in Office 2011 for Mac or if you’re interested in precisely formatting tables, columns, rows, and cells, nothing beats the options found in Word 2011’s Table Properties dialog. First select your table and then you can get to this dialog by using one of these methods:
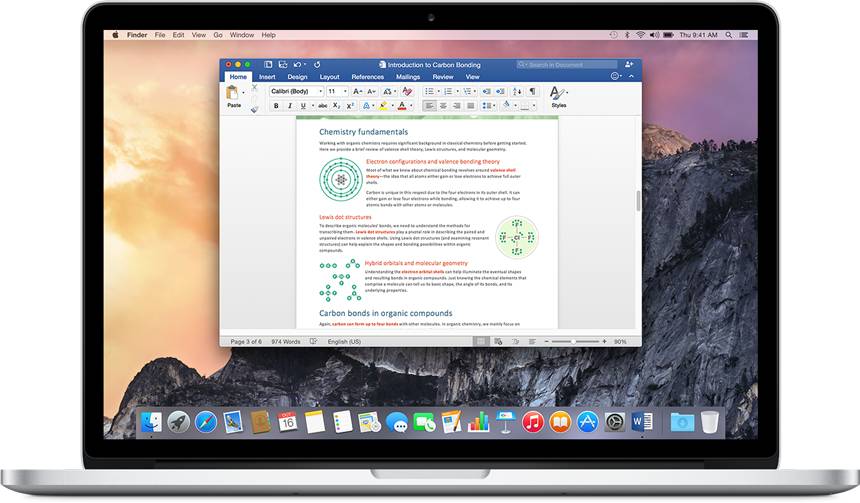
Office 2011 for Mac For Dummies is the perfect companion for Microsoft Office for Mac users upgrading to the newest version, new computer users, and those who may have switched from the Windows version of Office. Written by one of the most popular gurus in the Mac community, Bob 'Dr. Mac' LeVitus, the book explains every 2011 application so you. Word 2019 For Dummies Gookin, Dan on Amazon.com.FREE. shipping on qualifying offers. Word 2019 For Dummies. 2.0 out of 5 stars Mac users beware! Reviewed in the United States on March 29, 2019. Verified Purchase. Product was geared to Windows. Not helpful for Mac user. Mac For Dummies Tutorial; Mac Word 2011 Strikethrough Shortcut; Office 2011 for Mac All-in-One For Dummies (English, Paperback) Geetesh Bajaj, James Gordon Get up to speed on the revolutionary changes in Office for the Mac The 2011 version of the Microsoft Office productivity suite for the Mac sports major changes from what Mac users are accustomed to.
On the Ribbon’s Table Layout tab, find the Settings group and click Properties.
Right-click or Control-click a table cell and then choose Table Properties from the pop-up menu.
Choose Table→Table Properties.
On the Table tab of the Table Properties dialog, you can control the following:
Size: Select the check box and click the spinner control arrows to adjust the overall width of the table as measured on the ruler.
Alignment: Choose Left, Center, or Right alignment for a table that doesn’t fill the entire width between margins.
Text Wrapping: Choose None or Around.
Positioning button: Activates the Table Positioning dialog.
The Table Positioning dialog allows precision positioning of the table within your document, either in inches or relative to other document properties in these ways:
Horizontal: Click the buttons to activate pop-up menus or type a numeric value to specify a position.
Vertical: Click the buttons to activate pop-up menus or type a numeric value to specify a position.
Distance from Surrounding Text: Type numeric values or use the spinner controls.
Move with Text: When you select this check box, the table stays in the same relative position to text as you add and remove text while working in the document.
Allow Overlap: Select this check box if you want the table to overlap other objects in your document.
Borders and Shading button: Activates the Borders and Shading dialog.
You’ll find these tabs:
Borders tab: You can apply borders to tables, cells, and paragraphs.
Page Border tab: Choose from Whole document, This section, This section – First Page Only, or This Section – All Except First Page.
Shadingtab: Choose fill and pattern options that you can apply to the selected table, selected cell, and current paragraph.
Row tab: Allows you to adjust row settings, one row at a time.
Here are your options:
Size: Adjusts cell sizes.
Allow Row to Break Across Pages: Word allows a row to break at a page break.
Repeat as Header Row at the Top of Each Page: Word repeats the currently selected row as the column header when a table is large enough so that a page break passes through the table.
Previous Row and Next Row buttons: Navigate through the current table so you can set row options row by row.
Column tab: Column allows you to set column widths, one column at a time.
Cell tab: This tab lets you set these properties for the selected cell or range of cells:
Here are your options:
Width: Set width precisely by typing a number or using an increase/decrease control.
Vertical Alignment: Choose Top, Center, or Bottom.
Options button: Displays the Cell Options dialog.
Word defaults to using the same cell options for all the cells in a table, but you can deselect the Same as the Whole Table check box and format a select cell or a range of cells. By default, Word wraps text in cells, but you can deselect the Wrap Text check box to turn off wrapping.
With Office 2011 for Mac, you can check spelling and grammar in languages other than English. Word 2011 for Mac comes with foreign-language dictionaries such as Czech, French, Russian, and more. The default dictionary determines which language’s proofing tools Word uses for spelling and grammar.
You can change Word’s default language dictionary:
Choose Tools→Language.
The Language dialog opens, and you see a list of languages.
Select the new language to use and click the Default button.
Click Yes to change Word’s default spelling and grammar checking language to the language you selected.
Click OK to close the Language dialog.
There may come a time where you want to use a different language for only a portion of your document. You can also use the Language feature to change the language of just the selected text:
Mac For Dummies Pdf
Select a word or passage in the text.
Choose Tools→Language from the menu bar.
Select a language to use.
Click OK to close the Language dialog.
Choose Tools→Spelling and Grammar.
The selection will have a different spelling and grammar language applied to them and will be checked against the proofing tools for the language selected using the Language dialog. The rest of the document will be checked against Word’s default spelling and grammar language.
Word 2011 For Mac
Making these modifications to the Language setting doesn’t change the language that’s used for the Office interface. If you want the entire Office interface to be in a particular language, you have to purchase and install an Office version that’s customized for the particular language you want to use.