How To Configure Keyboard For Dolphin Emulator Mac
- Dolphin Emulator How To Add Games
- How To Setup Dolphin Emulator
- Dolphin Emulator Mouse And Keyboard
- How To Open Dolphin Emulator
RetroArch makes it possible. This all-in-one emulation station can run almost any retro game imaginable, and works on Windows, Mac, and Linux computers. RetroArch is awesome, but it’s a little tricky to set up. Don’t panic, though, because it’s far from impossible.
- This is another tutorial I made showing how to set up USB Game Controllers to emulators, to save having to play with a keyboard. What I'm showing here applies to most emulators, so other programs will work besides the ones I'm showing off.
- If the Wiimote is not connected you won't see anything. If your Wiimote is listed but Dolphin doesn't recognize it, right click on the device 'Nintendo RVL-CNT-01' and click on 'Remove device'. Make sure Dolphin is closed and then try to connect the Wiimote again. Note: You will have to reconnect the Wiimote each time you restart your computer.
- Learn how to configure Dolphin to get the maximum performance out of it. This guide explains all the settings of the emulator and their impact on performance. Configuring controllers. How to configure Dolphin to emulate a GameCube pad or a Wiimote using a different type of controller or even a keyboard. Controlling the Global User Directory.
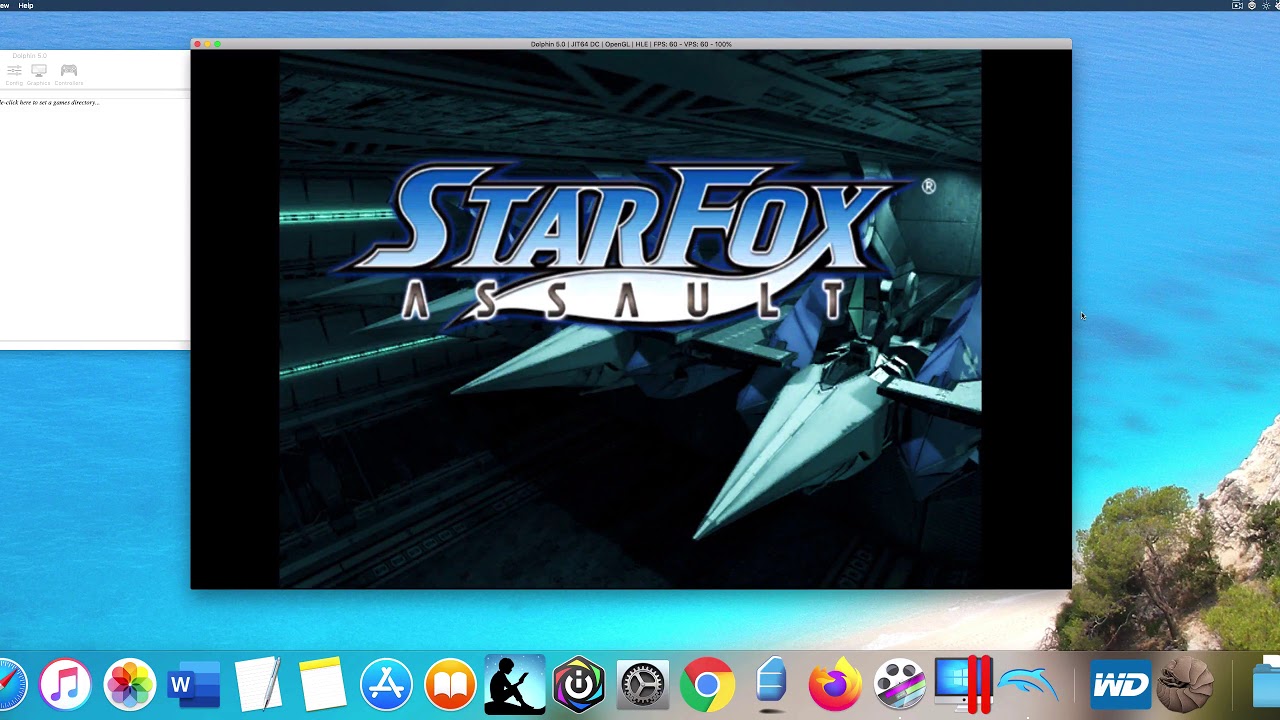
Dolphin has two performance related configuration windows: Dolphin configuration and Graphics settings, in addition to applying settings per game via their GameINI. Dolphin is a very demanding program, so configuring Dolphin the right way is very important to run titles smoothly.
- 2Dolphin Configuration
- 3Graphics Settings
System Requirements
Every game has different requirements, some titles may require a powerful computer while some other titles may not. Generally, these are the minimum recommended requirements for Dolphin.
- OS: 64-bit edition of Windows (7 SP1 or higher), Linux, or macOS (10.10 Yosemite or higher). Windows Vista SP2 and unix-like systems other than Linux are not officially supported but might work.
- Processor: A CPU with SSE2 support. A modern CPU (3 GHz and Dual Core, not older than 2008) is highly recommended.
- Graphics: A reasonably modern graphics card (Direct3D 10.0 / OpenGL 3.0). A graphics card that supports Direct3D 11 / OpenGL 4.4 is recommended.
Dolphin Emulator How To Add Games
Dolphin Configuration
Dolphin is shipped with default settings for the most optimal performance, you do not usually need to change anything on your first time Dolphin setup.
Enable Dual Core
Provides a significant speedup on modern systems. Recommended on most titles, though may cause issues like crashing or graphic issues on some titles. Refer to this page for a list of titles that require disabling Dual Core.
CPU Emulator Engine
JIT Recompiler is the fastest engine and is recommended on almost all titles. There are a few titles that work better with different emulator engines but unplayably slow.
Audio
DSP HLE is the fastest DSP Emulator Engine. It is very reliable, and only a few titles still have problems with it. See DSP LLE for more details. Cubeb is the faster backend. Recommended on almost all titles.

Graphics Settings
Some of these settings will improve emulation compatibility in exchange of PC performance.
General
- Depending of the game and the graphics card: OpenGL or Direct3D 11 in backend setting will offer better performance. Vulkan is still in experimental phase and it still is not recommended.
- V-Sync helps prevent screen tearing.
- Use Fullscreen toggles between fullscreen and windowed mode.
- Exclusive Fullscreen is available on Windows, it gives Dolphin full control over the graphics card. This results in minimal latency which is important for competitive games such as Super Smash Bros. Melee. More details on its benefits can be found on Progress Report of July 2014. D3D is well supported for Exclusive Fullscreen [1]. Support on OpenGL is more of a hack [2]. Exclusive fullscreen is enabled by default when it is supported, it can be disabled by checking the Borderless Fullscreen checkbox under Graphics > Advanced > Misc.
How To Setup Dolphin Emulator
Enhancements
Dolphin Emulator Mouse And Keyboard
The emulation can suffer slowdowns from extreme multiplier options in Internal Resolution, Anisotropic Filtering, and Anti-Aliasing settings. Start with minimum option like '1x Native (640x528)', and go up from there until you can find the highest setting without slowdown. Keep in mind non-1x options may cause graphical issues in some titles.
Hacks
- Skip EFB Access from CPU - Provides a speed boost. However it provides this boost at the expense of emulation accuracy, breaking some titles and removing effects. It's off by default for greater emulation accuracy.
- Ignore Format Changes - The vast majority of titles don't care about this, and it provides a small boost. However a small number of titles hate this setting. It's enabled by default.
- Store EFB Copies to Texture Only - Enabled by default. Disable it only when running a game that requires it. Refer this page for a list of titles that require disabling it.
How To Open Dolphin Emulator
- Texture Cache - Setting the slider on the 'Fast' position will improve performance greatly, but it may cause graphical glitches in some games (Most commonly missing text).
- Fast Depth Calculation - Uses a less accurate method of calculating depth values. Gives a small speedup, but can cause flickering textures.
- Disable Bounding Box - Don't emulate bounding box calculation, which is only required for a limited set of titles, mostly Paper Mario titles.
- Vertex Rounding - Rounding 2D vertices to whole pixels, fixes graphical glitches seen in several titles at higher internal resolutions.