Export Drivers Windows 10
 -->
-->Oct 12, 2007.
- The Export-WindowsDriver cmdlet exports all third-party drivers from a Windows image to a destination folder. Example 1: Export drivers from the running operating system. PS C: Export-WindowsDriver -Online -Destination d: drivers. This command exports third-party drivers from the running version of Windows.
- Dan nantinya jika kamu ingin mengembalikan driver tersebut, ketikan perintah ini untuk merestorenya. DISM /Online /Add-Driver /Driver: F: BackupDriver /Recurse. Sekali lagi, pastikan kamu memasukan path sesuai dengan path direktori yang kamu miliki. Oya, tidak hanya di Windows 10, cara ini juga bisa kamu gunakan untuk pengguna Windows 8 dan 8.1.
Use DISM with INF-style drivers to add, remove, or list drivers to an online or offline Windows image (.wim). Microsoft Windows Installer or other driver package types (such as .exe files) are not supported.
You can specify a directory where the driver INF files are located, or you can point to a driver by specifying the name of the INF file.
The base syntax for servicing a Windows image using DISM is:
DISM.exe {/Image:<path_to_ image_directory> /Online} [dism_global_options] {servicing_option} [<servicing_argument>]
The following driver servicing options are available for an offline image.
DISM.exe /image:<path_to_image_directory> [/Get-Drivers/Get-DriverInfo/Add-Driver/Remove-Driver/Export-Driver]
The following driver servicing options are available for a running operating system.
DISM.exe /Online [/Get-Drivers/Get-DriverInfo/Export-Driver]
The following table provides a description of how each driver servicing option can be used. These options are not case sensitive.
| Option/Argument | Description |
|---|---|
Option: /Get-Help /? | When used immediately after a driver servicing command-line option, information about the option and the arguments is displayed. Additional topics might become available when an image is specified. Examples: Dism /image:C:testoffline /Add-Driver /? Dism /online /Get-Drivers /? |
Option: /Get-Drivers Arguments: /All /Format:{Table List} | Displays basic information about driver packages in the online or offline image. By default, only third-party drivers will be listed. Use the /all argument to display information about default drivers and third-party drivers. Use the /Format:Table or /Format:List argument to display the output as a table or a list. If you point to an image, you can determine what drivers are in the image, in addition to the state of the drivers (installed or staged). Example: Dism /image:C:testoffline /Get-Drivers Dism /online /Get-Drivers |
Option: /Get-DriverInfo Arguments: /Driver:<installed_INF_FileName> /Driver:<path_to_driver.inf> | Displays detailed information about a specific driver package. You can point to an INF file installed in the image, or one that is not yet installed. You can specify the name of the uninstalled driver or the third-party driver in the device driver store. Installed third-party drivers in the driver store will be named Oem0.inf, Oem1.inf, and so on. This is referred to as the published name. You can specify multiple drivers on the command line by using the /driver option multiple times. Example: First, use the /Get-Drivers option so that you can identify a driver INF file. Then run the following command: Dism /image:C:testoffline /Get-DriverInfo /driver:<path_to_driver.inf> Dism /online /Get-DriverInfo /driver:C:testdriversusbusb.inf |
Option: /Add-Driver Arguments: /Driver:<folder_containing_INF> /Driver:<path_to_driver.inf> /Recurse /ForceUnsigned | Adds third-party driver packages to an offline Windows image. When you use the /Driver option to point to a folder, INF files that are not valid driver packages are ignored. These files are reported on the console when the command runs, and a warning is included in the log file. You will not receive an error message. If you point to a path and use the /Recurse option, all subfolders are queried for drivers to add. For testing purposes you can use /ForceUnsigned to add unsigned drivers and override the requirement that drivers installed on X64-based computers must have a digital signature. For more information about driver signing requirements, see Device Drivers and Deployment Overview. Examples: Dism /image:C:testoffline /Add-Driver /driver:C:testdrivers</strong> Dism /image:C:testoffline /Add-Driver /driver:C:testdrivers /recurse Dism /image:C:testoffline /Add-Driver /driver:C:testdriversmydriver.inf Dism /image:C:testoffline /Add-Driver /driver:C:testdriversmydriver.inf /ForceUnsigned |
Option: /Remove-Driver Arguments: /Driver:<published_name> | Removes third-party drivers from an offline image. When third-party drivers are added, they are named Oem0.inf, Oem1.inf, and so on. You must specify the <published name> (for example, Oem1.inf) to remove the driver. You cannot remove default drivers. Warning Removing a boot-critical driver package can make the offline Windows image unbootable. You can specify multiple drivers on the command line by using the /Driver option multiple times. Examples: Dism /image:C:testoffline /Remove-Driver /driver:oem1.inf Dism /image: C:testoffline /Remove-Driver /driver:oem1.inf /driver:oem2.inf |
Option: /Export-Driver Arguments: /Destination:<path_to_destination_folder> | Exports all third-party driver packages from a Windows image to a destination path. The exported drivers can then be injected to an offline image by running the DISM Add-Driver command. This command is new for Windows 8.1 Update. Examples: DISM /Online /Export-Driver /Destination:C:destpath DISM /Image:Ctestoffline /Export-Driver /Destination:C:destpath |
Limitations
The driver servicing command supports only .inf files. Windows Installer or other driver package types (such as .exe files) are not supported.
Drivers are installed in the order that they are listed in the command line. In the following example, 1.inf, 2.inf, and 3.inf will be installed in the order that they are listed in the command line.
Related topics
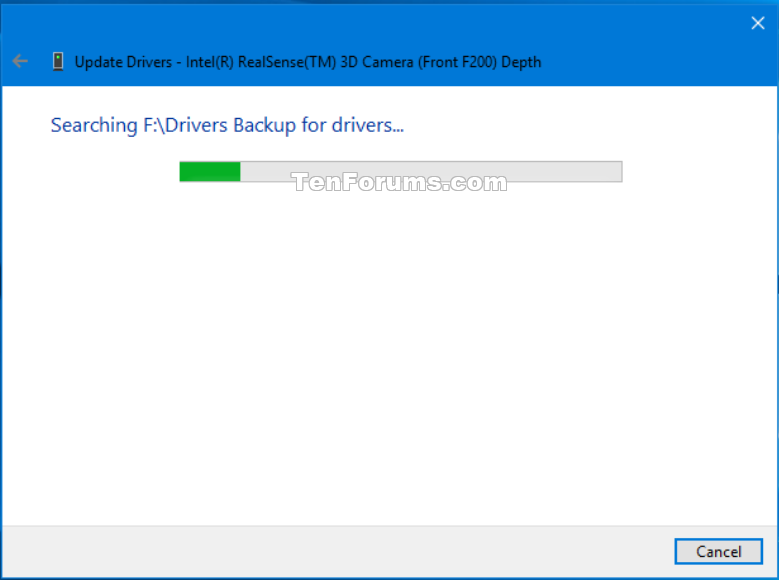
Don’t know how to back up your drivers in Windows 10? Don’t worry! You’ve come to the right place. It’s very, very easy! After reading this article, you should be able to back up your drivers easily and quickly!
Try these methods
Method 1: Back up your drivers in Command Prompt
You can back up your drivers using DISM (Deployment Image Servicing and Management) tool.
As is a command line tool built into Windows 8 and later versions of Windows system, It is often used to service and prepare Windows images. As a nifty tool, it can also be used to scan and repair the Windows image. And of course, it also can used to back up your drivers! Here is how to do it:
- Create a new folder in your local disk drive (D:) or one of any other drives on which has not installed Windows 10. Then rename it to Drivers Backup. In this example, I will create a folder in my local disk drive (D:) and call it Drivers Backup.
- On your keyboard, press the Windows logo key and R at the same time to open the Run dialog. Type cmd and then press Ctrl, Shift and Enter as the same time to run Command Prompt as administrator. You’ll be prompted for permission. Click Yes to open Command Prompt.
- In Command Prompt, type the following command line and press Enter:
dism /online /export-driver /destination:”D:Drivers Backup”
NOTE: If you created the folder with the name “Drivers Backup” in your local disk drive (E:), you should type the command line dism /online /export-driver /destination:”E:Drivers Backup” - When the process is completed, you’ll see the message:
- Now you can go to the Drivers Backup folder to view the backup of all the drivers.
Method 2: Back up your drivers in Powershell
You can also back up your drivers in Powershell, but the command line is a lit bit different. It is also very easy! Follow the instruction below to back up your drivers in Powershell.
- Create a new folder in your local disk drive (D:) or one of any other drives on which has not installed Windows 10. Then rename it to Drivers Backup. In this example, I will create a folder in my local disk drive (D:) and call it Drivers Backup.
- On your keyboard, press the Windows logo key and type powershell. In the list of search results, right-clickWindows Powershell and select Run as administrator. You’ll be prompted for permission. Click Yes to run Powershell as administrator.
- In Powershell, type the following command line and press Enter:
Export-WindowsDriver -Online -Destination “D:Drivers Backup”
NOTE: If you created the folder with the name “Drivers Backup” in your local disk drive (E:), you should type the command line Export-WindowsDriver -Online -Destination “E:Drivers Backup” - Wait until the process is completed.
- Now you can go to the Drivers Backup folder to view the backup of all the drivers.
How to restore a driver backup
In Device Manager, you can manually restore your drivers backup one by one. Here is how to do it:
- On your keyboard, press the Windows logo key and X at the same time. Then select Device Manager. You’ll be prompted for permission. Click Yes to open Device Manager.
- Right-click the device you want to restore a driver backup for, then select Update driver.
- In the pop-up window, select Browse my computer for driver software.
- Click Browse… to locate your Drivers Backup folder. Click the box next to Include subfolders. Then click Next.
- Windows will begin to search the Drivers Backup folder and restore the driver for this device.
- Close the window when the process it completed.
Method 3: Back up and restore your drivers using Driver Easy
If you feel not comfortable playing with those command lines, or if you don’t have time, patience or computer skills to back up, restore or update your drivers, you can, instead, do it automatically with Driver Easy.
Driver Easy is easy to use. What’s more, you don’t need to worry about making a mistake when you back up, restore and update your drivers. Driver Easy handles it all.
With the Pro versionof Driver Easy, you can back up and restore your drivers easily and quickly!
- Download and install Driver Easy.
- Activatethe Pro version of Driver Easy using your license key. If you don’t know how to do it, you can refer to the activation guide.
- In the Pro version of Driver Easy, click Tools.
To back up your drivers:
- In the Driver Backup window, select the drivers you want to back up by checking the box next to the device. The drivers backup folder is located in your local disk drive (C:) by default. You can click Backup to… to change the path. Then click Start Backup to back up the drivers you select.
- Wait until the process is completed.
- When you see the following message, click OK. If you checked the box next to Open backup folder, the backup folder will pop up after you click OK.
Copying Drivers Windows 10
To restore your drivers:
Export Drivers Windows 10
- Run the Pro version of Driver Easy. Then click Tools.
- Click Driver Restore. You’ll be prompted for permission. Click Continue > Yes to open the Driver Restore window.
- In the Driver Restore window, click Browse… to select the .zip file of your drivers backup.
- Click Continue to restore your drivers.
- Click OK when it is completed.